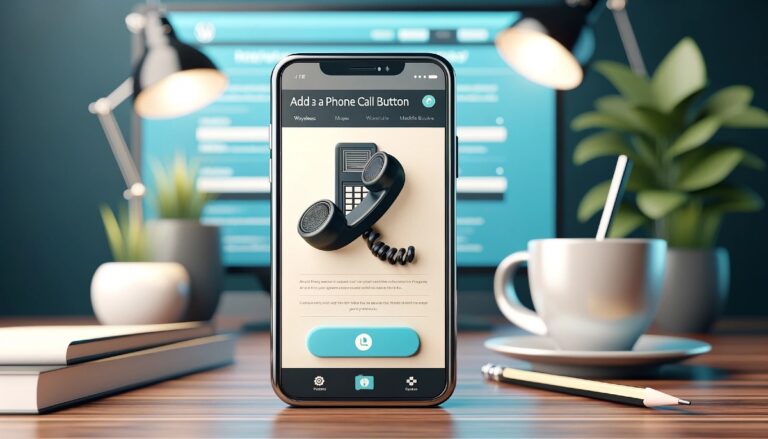Przeprowadzę Cię teraz krok po kroku przez proces uruchomienia własnej strony internetowej. Dowiesz się jak zrobić stronę internetową, która może być wizytówką Twojej firmy, blogiem czy idąc dalej nawet sklepem internetowym.
Jeśli dopiero stawiasz pierwsze kroki, być może czujesz pewien dyskomfort podszyty niepewnością. Czy podołam? Wiele osób uważa, że budowa strony WWW to coś całkowicie poza ich zasięgiem, ale czy faktycznie tak jest? Czy tego typu obawy zawsze mają odzwierciedlenie w rzeczywistości? M.in. na te pytania znajdziesz tu odpowiedź.
Żeby maksymalnie ułatwić Ci zadanie i jednocześnie dać Ci pełną swobodę, która dla każdego twórcy jest nieocenioną wartością, wykorzystamy popularny system CMS WordPress, którego od lat jestem miłośnikiem i chętnie uczę osoby takie jak Ty stawiać pierwsze kroki. Co znajdziesz w tym artykule:
Jak zrobić stronę internetową – czy to trudne?
Na to pytanie nie da się odpowiedzieć jednoznacznie. Jest wiele czynników, które ostatecznie będą miały wpływ na to ile wysiłku włożysz w stworzenie strony internetowej. Poziom aktualnej wiedzy na ten temat, czas i chęć nauczenia się czegoś nowego, budżet czy cel jaki ma realizować przyszła strona, to zaledwie wierzchołek góry lodowej.
Jak za chwilę się przekonasz uruchomienie fundamentu nie jest zadaniem trudnym, wręcz przeciwnie. Jednak prawdziwe wyzwanie to dalsze działania, które zazwyczaj przez świeżo upieczonych twórców są marginalizowane czy wręcz ignorowane. To błąd skutkujący najczęściej tym, że po kilku pierwszych niepowodzeniach po prostu się odpuszcza albo strona jaka powstanie nie będzie przynosiła żadnych korzyści. Wygrywają natomiast Ci, którzy wytrwale dążą do celu i ustawicznie poszerzają swoją wiedzę. Wierzę, że należysz to tej grupy.
Czy muszę być informatykiem?
NIE. Wiedza tego typu może być pomocna, ale także informatycy nie specjalizujący się w budowie stron www muszą poszerzyć zakres swojej wiedzy. Bez niej będą w tym samym miejscu co osoba bez takiego wykształcenia.
Jedyne czego potrzebujesz, to wiary że podołasz, odpowiednio uporządkowanej wiedzy, czasu i determinacji w działaniu. Jeśli w każdym z tych obszarów nie zabraknie “paliwa”, to nawet będąc całkowitym nowicjuszem stworzysz nieprawdopodobne rzeczy.
Wśród moich Kursantów są takie osoby, które przez całe swoje życie zajmowały się zupełnie innymi rzeczami, najczęściej nie związanymi z Internetem. Przyszedł jednak moment, gdy z różnych powodów zdecydowali się samodzielnie zrobić stronę internetową. I choć targały nimi wątpliwości czy to przypadkiem nie skok z motyką na Słońce, to wkrótce okazało się, że to co stworzyli zaskoczyło nie tylko ich samych, ale również najbliższe otoczenie, przyjaciół i partnerów biznesowych. Co o tym zdecydowało? Nie wykształcenie, ale wspomniane powyżej cechy takie jak wiara we własne możliwości, dostęp do wiedzy, determinacja i umiejętność organizacji swojego czasu.
Jaką stronę internetową mogę zrobić
Jaką chcesz. Dosłownie. Od prostej wizytówki firmy, po rozbudowaną stronę, bloga na sklepie internetowym kończąc. W osobnych artykułach znajdziesz instrukcje na ten temat. Zajrzyj do nich: Jak założyć bloga, Jak założyć Sklep Internetowy.
To jednak nie wszystko. Decydując się na WordPressa i pod warunkiem że opanujesz go na dobrym poziomie, będziesz w stanie postawić platformę e-learningową, portal ogłoszeń, bazę miejsc noclegowych lub dowolny inny rodzaj serwisu. Owszem, nie zrobisz tego z dnia na dzień, bo nawet jeśli wykorzystasz gotowce w formie wyspecjalizowanych motywów dla WordPressa, to bez gruntownych podstaw będziesz błądzić tracąc masę czasu i popełniając wiele kosztownych błędów. Tu znowu kłania się wytrwałość, ale mogę Cię zapewnić, że jeśli naprawdę zechcesz, to stworzysz praktycznie dowolny rodzaj strony internetowej. Z czasem może nawet zaczniesz tworzyć je dla swoich znajomych, a potem dla Klientów co przyniesie Ci kolejne profity.
Co jest potrzebne do uruchomienia strony internetowej
Na starcie jednym z najczęściej pojawiających się pytań jest: “czego potrzebuję do uruchomienia strony internetowej“. Potrzebujesz trzech podstawowych składników przepisu. Oto one:
Domena
Czyli adres pod jakim będzie dostępna Twoja strona internetowa. Im krótszy i łatwiejszy do zapamiętania tym lepiej.
Jeśli Twój biznes będzie nastawiony na rynek polski wybierz domenę z rozszerzeniem .pl jeśli myślisz o biznesie globalnym spróbuj znaleźć ciekawą nazwę pasującą do tego co robisz, co oferujesz z rozszerzeniem .com.
Tylko w sytuacji gdy jesteś całkowicie bez wyjścia bo wszystkie akceptowane przez Ciebie nazwy domen są zajęte rozglądaj się za innymi rozszerzeniami. Dlaczego? ponieważ domeny z rozszerzeniem .pl (w Polsce) i domeny .com (poza granicami) są najmocniej zakorzenione w świadomości Internautów.
Ten stan zmienia się, ale niezwykle powoli dlatego jeśli znajdziesz coś ciekawego w domenie .pl lub .com nie zastanawiaj się tylko rejestruj. W kolejnych krokach dowiesz szczegółowo się jak to zrobić.
Domena narodowa, czy warto?
A co z domeną ze znakami narodowymi, np: właśnie-o-takiej-myślę.pl?
Rejestruj ją tylko gdy masz już domenę bez polskich znaków: wlasnie-o-takiej-mysle.pl w innym wypadki będziesz napędzać komuś ruch na jego stronę działającą pod tym samym adresem, ale pisanym bez polskich ogonków.
Tego typu domenę traktuj jako dodatek na wypadek gdyby ktoś wpisał twój adres w pasku przeglądarki używając polskich znaków. Pozostaje jednak pytanie czy jest to gra warta świeczki skoro odruchowo i tak wpisujemy adresy nie używając polskich znaków. Indywidualna decyzja.
Warto mieć świadomość, że tego typu domeny mogą przysparzać problemów w sytuacji gdy zechcesz mieć w niej swoje adresy email. Większość systemów adres ze znakami narodowymi potraktuje jako adres niepoprawny i tym samym możesz mieć problem swobodnie z niego korzystać. Odradzam.
Miejsce na serwerze – Hosting
Gdybym chciał najprościej ten temat zobrazować powiedziałbym, że potrzebujesz komputera wpiętego do Internetu. Tak naprawdę hosting mógłbyś uruchomić nawet na swoim domowym komputerze. Kwestia oprogramowania, konfiguracji i poszło. W praktyce jednak takie domowe sposoby nie sprawdzą się z uwagi chociażby na jakość łącz, problemy z dostępnością czy sam fakt że o całe środowisko serwerowe trzeba nieustannie dbać. Nie mówiąc już o zagadnieniach związanych z bezpieczeństwem lub RODO. Domowe centrum to zły pomysł, chyba że na zasadzie eksperymentu jeśli masz na takie działania czas.
W praktyce musisz poszukać firmy oferującej usługi hostingowe i wykupić na ich maszynach kawałek przestrzeni. To może być hosting uniwersalny w budżecie na poziomie 100 – 600 zł w skali roku, hosting zarządzany WordPress lub coś większego jak VPS, albo idąc o krok dalej serwer dedykowany czy bardziej rozbudowane rozwiązania. Jeśli jednak myślisz o typowej stronie firmowej zaspokajającej podstawowe potrzeby Twojego biznesu, to w większości przypadków zwykły hosting lub zarządzany hosting WordPress wystarczy.
Pliki strony, system CMS
Jako trzeciego elementu potrzebujesz systemu CMS, na bazie którego stworzysz stronę i będziesz ją nieustannie rozwijać. Co prawda CMS nie jest niezbędny do tego aby strona mogła powstać, jednak dzięki niemu będziesz w stanie wygodnie nią zarządzać i swobodnie rozbudowywać.
To jednak co proponuję to wykorzystanie systemu WordPress. Dlaczego?
- Prostota obsługi – docenisz to zwłaszcza jeśli wcześniej spróbujesz wykorzystać inne rozwiązania dostępne na rynku.
- Olbrzymie możliwości rozbudowy – jeśli masz pomysł na taką czy inną funkcjonalność, to prawdopodobnie ktoś wcześniej również na taki pomysł wpadł, a jeszcze ktoś inny pomógł mu ten pomysł wcielić w życie tworząc specjalne rozszerzenie do CMS-a. Innymi słowy możesz WordPress’a obudować wieloma dostępnymi od ręki rozwiązaniami, które pomogą Ci dodać taką funkcjonalność o jakiej właśnie myślisz.
- Bardzo duża baza motywów. Motyw to nic innego jak pewien schemat/styl wyglądu Twojej strony. Kolorystyka, układ itd… Decydując się na WordPress’a z automatu dostajesz dostęp do największej bezpłatnej biblioteki motywów, natomiast jeśli masz apetyt na motywy o większych możliwościach masz do dyspozycji tysiące rozwiązań komercyjnych, z których wiele to prawdziwe perełki.
- Dostęp do materiałów edukacyjnych – prowadząc swoją stronę internetową bez względu na to jakich narzędzi użyjesz prędzej czy później staniesz twarzą w twarz przed problemami. To jak szybko uda Ci się je rozwiązać może mieć istotny wpływ na Twój biznes. Docenisz to o czym piszę jeśli mając problem X wpiszesz hasło z nim związane do wyszukiwarki Google i znajdziesz kilka sposobów jego rozwiązania. Dzięki olbrzymiej popularności – blisko 40% stron w Internecie działa na WordPress’ie – ilość treści edukacyjnych zarówno bezpłatnych jak i płatnych oraz miejsc wsparcia (np. fora, grupy, blogi) jest bardzo duża.
Aktywacja konta hostingowego
Pokażę proces aktywacji hostingu na przykładzie zarządzanego hostingu WordPress. Te konta są droższe od klasycznego hostingu jednak zyskujesz szereg dodatkowych narzędzi i większą ochronę, które w procesie budowy i późniejszego prowadzenia strony dadzą Ci większy komfort pracy i poczucie bezpieczeństwa. Zdecydowanie rekomendowane w przypadku stron biznesowych.
Zarządzany hosting WordPress
Zarządzane konta hostingowe WordPress o których wspomniałem powyżej, to usługi które koncentrują się na jednym zasadniczym celu. Mają zapewnić Ci możliwie najlepsze środowisko serwerowe dla stron działających na bazie sytemu WordPress i możliwie najwyższy komfort pracy. Dzięki temu strony są szybsze, bezpieczniejsze i działają bardziej stabilne niż ma to miejsce w przypadku innych analogicznych usług. Jeśli interesują Cię szczegóły na ten temat zerknij do artykułu “Co to jest zarządzany hosting WordPress“.
Korzyści
Konto na którym za chwilę uruchomimy pierwszą stronę internetową niesie ze sobą wiele korzyści dla Ciebie jako właściciela strony.
- Błyskawiczna i niezwykle prosta instalacja WordPress’a z predefiniowanymi zestawami rozszerzeń i motywem pod kątek określonych potrzeb.
- Możliwość aktywacji bezpłatnego certyfikatu SSL, który zabezpieczy transfer danych pomiędzy przeglądarką, a serwerem.
- System aktualizacji oprogramowania strony i jej rozszerzeń jednym kliknięciem lub automatycznie.
- System, który przeprowadzi dla Ciebie audyt bezpieczeństwa strony. Gdy wykryje elementy potencjalnie niebezpieczne poinformuje Cię o tym, a Ty znowu jednym kliknięciem, bez tajemnej wiedzy administratora systemu, będziesz mógł wprowadzić sugerowane zabezpieczenia.
- Mechanizm klonowania strony. Jeśli pojawi się potrzeba większej aktualizacji, wdrożenia bardziej złożonych modyfikacji na stronie jednym kliknięciem wykonasz jej klon, na którym możesz wprowadzać zmiany bez obawy że zakłócą działanie strony dostępnej produkcyjnie. Gdy wszystko jest OK jednym kliknięciem możesz zsynchronizować zmiany naniesione na klonie ze stroną produkcyjną!
- Łatwe w użyciu i zautomatyzowane kopie bezpieczeństwa. W razie potrzeby będziesz mógł przywrócić stronę bez proszenia się o to usługodawcy hostingowego – czas w tym wypadku ma niebagatelne znaczenie.
- Sztuczna inteligencja do Twoich usług. Zaawansowane oprogramowanie wykorzystujące sztuczną inteligencję, którego zadaniem jest zadbanie o to aby aktualizacja strony np. w przypadku większej aktualizacji WordPress’a, wtyczek czy motywów przebiegła bez zakłóceń. System jest w stanie wykryć potencjalne problemy przy danej aktualizacji np. konflikty, niekompatybilność wtyczek/motywu i poinformować Cię o tym
- Audyty SEO. To kolejna unikalna usługa. Konto hostingowe wyposażone jest w mechanizmy analizujące Twoją stronę pod kątem jej optymalizacji SEO dając Ci konkretne wskazówki w formie zadań. Dowiesz się co należy poprawić, aby strona była lepiej postrzegana przez Google i miała szansę na wysokie pozycje w wynikach wyszukiwania. Dzięki temu sam jesteś w stanie rozpocząć proces jej pozycjonowania!
Aktywacja konta krok po kroku
Poniższy przycisk uruchomi procedurę aktywacji planu WP Lite, który w przypadku większości standardowych zastosowań jest w zupełności wystarczający.
Wybór domeny
Po kliknięciu w powyższy przycisk zostaniesz poproszony o wybór domeny dla swojej strony. I tu uwaga, masz możliwość rejestracji domeny na cały rok bezpłatnie, jeśli zamówisz ją razem z kontem. Po prostu wpisz jej nazwę, wybierz rozszerzenie i sprawdź czy jest dostępna.

Jak widzisz masz tu kilka opcji do wyboru. Domyślnie rejestrujesz nową domenę, ale możesz także przenieść domenę, którą masz już zarejestrowaną u innego operatora. W tym wypadku skorzystaj z opcji drugiej lub trzeciej. Z kolei czwarta opcja “Chcę użyć subdomeny DiDHost” pozwoli Ci uruchomić stronę w bezpłatnej domenie dostępnej na platformie hostingowej.
Jeśli dana nazwa nie jest dostępna, nie przejmuj się. Szukaj aż znajdziesz formę adresu, która będzie Cię satysfakcjonowała i jednocześnie będzie dostępna do rejestracji. Czasem może to chwilę zająć. Gdy domena będzie wolna zobaczysz informację na ten temat:

Wybór okresu abonamentowego
Kolejny etap to informacja o tym co trafiło do koszyka. Masz także możliwość zmiany okresu abonamentowego. Domyślnie jest ustawione rozliczenie miesięczne, co jest bardzo wygodne, bo w każdej chwili możesz zrezygnować, ale jeśli chcesz opłacić usługę od razu na rok i tym samym otrzymać 2 miesiące bezpłatnie wówczas wybierz rozliczenie roczne. Na koniec kliknij w przycisk Kontynuuj.

Dane w bazie WhoIs
Jeśli rejestrujemy domenę .pl wówczas w kolejnym kroku padnie pytanie o publikację danych w bazie WhoIs (rejestr właścicieli domen). Wybierz opcję NIE (no) i przejdź dalej klikając w przycisk „Kontynuuj”.

Podsumowanie zamówienia i możliwość testowania konta przez miesiąc.
Jesteśmy w podsumowaniu zamówienia. Jeśli kod promocyjny został poprawnie zidentyfikowany powinieneś otrzymać rabat, który obniży koszt konta w pierwszym miesiącu do 10 zł netto. To pozwala Ci przetestować usługę aż przez miesiąc bez żadnych zobowiązań, a do tego w tej kwocie rejestrujesz swoją domenę .pl na cały rok!
Tak jak napisałem nie ma żadnych zobowiązań. Po miesiącu zdecydujesz czy odnawiać hosting na kolejny miesiąc. Istnieje także możliwość przejścia na model rozliczeń rocznych i zapłacić jednorazowo za 10 miesięcy bo kolejne 2 miesiące dostaniesz za darmo.
Gdyby zdarzyło się tak, że rabat nie zostanie doliczony, to w polu “kod promocyjny” wpisz: MC i sprawdź jego poprawność.

Jeśli wszystko pójdzie jak trzeba powinieneś zobaczyć obniżoną cenę aktywacji usługi.

Ostatni krok – Dane Abonenta i płatność
W ostatnim kroku pozostaje już tylko wypełnić formularz danymi właściciela usługi i określić hasło do strefy Klienta. Formularz znajdziesz przewijając stronę w dół.
W dolnej części wybierasz także metodę płatności. Masz do wyboru płatność kartą, paynow czyli wszystkie popularne kanały bankowości elektronicznej typu mBank itd…, PayPal oraz tradycyjny przelew bankowy.

Jeśli chcesz aby płatność była w kolejnych okresach abonamentowych pobierana automatycznie żebyś nie musiał pilnować terminów wybierz kartę płatniczą lub PayPal. Na koniec zaakceptuj regulamin usługi i kliknij w przycisk zamówienia.
Jeśli wybrałeś płatność elektroniczną zostaniesz przekierowany na stronę operatora płatności. Po akceptacji wpłaty w ciągu 10 minut usługa jest aktywowana, a Ty otrzymasz na swój adres email wszystkie niezbędne dane aby móc z niej korzystać. Sprawdź pocztę i wróć tu za chwilę abyśmy mogli kontynuować uruchomienie strony.
Przygotowanie do instalacji WordPressa
Konto hostingowe masz aktywne. Pytanie czy od razu przejść do instalacji WordPressa czy może warto coś jeszcze zrobić?
Propagacja domeny
Drobna informacja, ale ważna. Rejestrowana domena potrzebuje czasu na propagację informacji na jej temat w Internecie. Trwa to zazwyczaj do 24 godzin, choć bardzo często wystarczy odczekać raptem kilkadziesiąt minut. Po aktywacji usługi zrób sobie chwilę przerwy ?
Certyfikat SSL
Kolejny ważny element, to instalacja Certyfikatu SSL. Certyfikat szyfruje komunikację pomiędzy Twoją stroną, a przeglądarką osoby ją odwiedzającej. Zwiększa więc poziom bezpieczeństwa, ale także jest to czynnik mający wpływ na ranking w wynikach wyszukiwania. Google nie lubi stron bez ochrony certyfikatem SSL.
Certyfikat sugeruję aktywować przed instalacją WordPressa. Jeśli nie wiesz jak to zrobić zapytaj swojego operatora usługi hostingowej. Być może będziesz mógł skorzystać z bezpłatnego certyfikatu, a być może konieczne będzie wykupienie certyfikatu płatnego.
Na hostingu DiDHost możesz uruchomić zarówno bezpłatny jak i płatny certyfikat SSL. Do Ciebie należy decyzja, który wybrać. W praktyce przy większości zastosowań certyfikat bezpłatny jest wystarczający i nie widzę sensu inwestowania w certyfikat komercyjny. Instrukcję dotyczącą instalacji certyfikatu znajdziesz tutaj.
Instalacja WordPressa [FILM]
Mając przygotowane środowisko przystąpimy do instalacji WordPressa. Na Kursie WordPress pokazuję i omawiam na filmach wideo kilka sposobów instalacji w tym także metodę tradycyjną. W tym artykule przedstawię najszybszy sposób, pozwalający Ci na błyskawiczne zainstalowanie WordPressa z szeregiem starannie dobranych dodatków, co w znaczący sposób zaoszczędzi Twój czas i pozwoli szybciej uruchomić upragniony projekt.
Prawdopodobnie na swoim koncie hostingowym masz przynajmniej podstawowe narzędzie umożliwiające zautomatyzowane zainstalowanie WordPressa. Na każdym hostingu proces instalacji i możliwości z tym związane mogą być bardzo różne.
Obejrzyj poniższy film z szybkiego kursu WordPress o tym jak zainstalować WordPressa w sposób automatyczny, a także o tym do czego służą narzędzia, które otrzymujesz do swojej dyspozycji w kontekście późniejszej pracy z WordPressem i jego bezpieczeństwem. Narzędzia są rewelacyjne dzięki czemu bez żadnego doświadczenia będziesz w stanie zadbać o swoją stronę i jej bezpieczeństwo jak profesjonalista.
Praca ze stroną
WordPress zainstalowany. Ważny krok za Tobą, ale prawdziwa praca dopiero czeka na Ciebie. Poniżej zwrócę Twoją uwagę na najważniejsze aspekty związane z konfiguracją i zarządzaniem stroną. Zacznijmy od konfiguracji.
Podstawowa konfiguracja
Konfiguracja WordPress’a to dość obszerny temat, który rozrasta się razem z rozbudową strony np. o dodatkowe wtyczki i motywy. Na początku potrzebujesz podstaw, a z czasem z pewnością sam zaczniesz eksperymentować pogłębiając w ten sposób swoją wiedzę i doświadczenie. Jeśli korzystasz z moich kursów online, to znajdziesz tam sporo uporządkowanej wiedzy na ten temat.
Skupię się na podstawach, które pozwolą Ci efektywniej wykorzystać stronę, nad którą rozpoczynasz pracę.
Może się zdarzyć tak, że po instalacji konkretnego zestawu zaraz po zalogowaniu się zostanie wywołana strona konfiguracji jakiejś konkretnej wtyczki np. sklepu WooCommerce czy Rank Math do optymalizacji SEO. Możesz ją przeprowadzić lub zamknąć i wrócić do niej później.
Przejdź do sekcji Ustawienia -> Ogólne, którą znajdziesz w lewym menu panelu administratora WordPress.

W tym miejscu w razie potrzeby możesz m.in. zmienić nazwę strony czy wybrać odpowiednią strefę czasową i format wyświetlanych dat. Ustaw parametry tu dostępne zgodnie z własnymi potrzebami.
Następnie przejdź do sekcji Ustawienia > Bezpośrednie odnośniki. To element dość istotny ze względu na SEO. W tym miejscu możesz określić preferowany format adresów URL. Domyślnie strony będą wywoływane pod adresami w rodzaju: https://moja-domena/?page_id=X. Nie wygląda to dobrze, prawda? Można to zmienić wybierając jeden z predefiniowanych formatów.

Zaznaczyłem opcję “Nazwa wpisu” i sugeruję Ci wybrać właśnie tę opcję. Zaznacz ją i zapisz zmiany. Na stronie poskutkuje to zmianą formatu adresów z https://moja-domena/?page_id=X na https://moja-domena/o-firmie/, /kontakt/, itd. Prawda, że zdecydowanie lepiej? Wyszukiwarki takie jak Google też bardziej polubią takie formy adresów.
Zachęcam przyjrzeć się również innym opcjom, bo nie wykluczone, że akurat w Twoim przypadku preferencje będą inne.
Konfiguracja motywu
W zależności od tego na jaki motyw ostatecznie się zdecydujesz będziesz mieć różne opcje konfiguracji. Tu tak naprawdę nie ma standardu. To jakie możliwości zaoferuje Ci motyw i jak będzie wyglądał proces jego konfiguracji zależy przede wszystkim od jego autora.
Warto tez nadmienić, że motywy dzielimy na dwa rodzaje.
- Motywy klasyczne – królują w repozytorium WordPressa i zazwyczaj oferują na obecną chwilę znacznie więcej możliwości związanych z ich dostosowaniem.
- Motywy blokowe – od WordPressa 6.2 pojawił się produkcyjnie nowy sposób pracy ze stroną. Można tworzyć pełny layout wykorzystując natywny edytor treści jakim w WordPressie jest edytor Gutenberg. To przyszłość, ale na przełomie 2023 i 2024 roku ich ilość jest niewielka w stosunku do motywów klasycznych.
W naszym przykładzie użyjemy motyw klasyczny. W większości przypadków opcje konfiguracyjne takiego motywu znajdziesz w sekcji Wygląd > Dostosuj.

Dobre motywy w tym miejscu zaoferują Ci wiele opcji konfiguracyjnych pozwalających na dostosowanie wyglądu Twojej strony pod wieloma względami.

Wiele motywów ma także swoje własne panele konfiguracyjne, które mogą być mniej lub bardziej rozbudowane. Warto przeanalizować dokumentację motywu i możliwie najlepiej zapoznać się z jego możliwościami. Bez tego często będziesz błądzić. W ramach pełnego kursu WordPress szczegółowo omawiam kilka topowych motywów co jest dużym ułatwieniem.
Import strony startowej
To opcjonalny krok, ale bardzo przydatny zwłaszcza jeśli jesteś początkującym webmasterem i nie wiesz jeszcze jak zrobić stronę internetową.
Import strony startowej ma sporo zalet. Z jednej strony w kilka chwil masz atrakcyjnie prezentującą się witrynę, którą modyfikujesz pod kątem własnych potrzeb, z drugiej, to bardzo dobry materiał edukacyjny. Możesz podejrzeć jak autor skonfigurował poszczególne elementy strony, jak wykorzystał bloki edytora Gutenberg lub innego edytora, np. Elementora. Warto z tego skorzystać po to aby lepiej poznać motyw i jego możliwości.
Od razu podkreślę, że nie każdy motyw dysponuje zestawem stron startowych do importu, jednak większość dobrych taką możliwość oferuje. Różnica polega zazwyczaj na ilości dostępnych projektów i oczywiście ich stylistyce.
Inicjujemy import strony startowej
Proces importu również jest uzależniony od wybranego motywu, dlatego zajrzyj do jego dokumentacji, aby sprawdzić jak ten proces przebiega. Poniżej opis importu na przykładzie motywu Blocksy.
Najpierw po stronie bazkendu WordPressa kliknij w lewym menu link „Blocksy„, a następnie otwórz zakładkę „Starter Sites„.

Przejrzyj na spokojnie dostępne strony startowe. Każda z nich możesz podejrzeć przed importem klikając w przycisk „Preview”.
Ustawienia importu strony startowej
Gdy wybierzesz już stronę startową na bazie której chcesz stworzyć własną witrynę kliknij w przycisk „Importuj„. Wywołasz w ten sposób okienko modalne z kilkoma krokami konfiguracji importu.
W kroku 1 pojawi się pytanie czy instalować motyw potomny czy nie.

W kolejnym kroku będziesz mógł wybrać edytor z którym pracujesz. Do dyspozycji masz natywny edytor Gutenberg i edytor Elementor, choć zauważyłem, że ostatnie strony startowe koncentrują się głównie na Gutenbergu.

Trzeci krok to pytanie czy importer ma instalować wymagane przez stronę startową wtyczki. Możesz wykluczyć dowolną z nich lub wszystkie.

W ostatnim kroku padnie pytanie czy importujemy ustawienia strony startowej i jej przykładowe treści.

Teraz pozostaje kliknąć w przycisk „Zainstaluj”, poczekać chwilę i po zakończeniu procesu sprawdzić jak strona się zmieniła :) A może wyglądać np. tak:

W kilka chwil masz mocny fundament do dalszej pracy. Możesz edytować wszystko co zechcesz. Jeśli coś chcesz usunąć usuwasz, jeśli chcesz coś dodać dodajesz, zmieniasz kolory, layout, obrazy… wszystko!
Strony
Jeśli skorzystałeś z importu gotowej strony startowej możesz przejść do edycji poszczególnych podstron. Zmieniasz treści, zdjęcia i dostosowujesz całość pod kątem własnych potrzeb.
Do stron dostaniesz się z poziomu panelu zarządzania otwierając sekcję Strony.

Wejdź w edycję każdej po kolei i wprowadź zmiany na jakich Ci zależy, a następnie je opublikuj. Strony wykorzystuje się zazwyczaj do tworzenia tzw. stron statycznych, a więc może to być strona główna, podstrona kontakt, oferta, o firmie, polityka prywatności itd…
W sytuacji gdy na stronie chcesz dodatkowo publikować artykuły, np. w dziale Blog, wówczas tego typu publikacje dodajesz w dziale Wpisy.
Wpisy
Praca z Wpisami jest bardzo podobna do pracy ze Stronami. Różnica polega na tym, że wpisy dodatkowo można kategoryzować i tagować. Jest to więc rodzaj zawartości nastawiony na publikacje takie jak wpisy bloga, aktualności, poradniki itp.

Edycja treści
Wiele osób obawia się pracy z treścią widząc na wielu stronach atrakcyjne aranżacje i zestawiając je z własnym doświadczeniem. Czy dam radę zrobić coś podobnego?
Wydaje się, że coś tak ładnego może zrobić tylko zawodowy webmaster. Jeśli jednak nauczysz się wykorzystywać edytory dostępne dla WordPressa, również będziesz w stanie tworzyć atrakcyjne wizualnie strony nawet jeśli nie jesteś projektantem.
Gutenberg
WordPress standardowo wyposażony jest w edytor blokowy o nazwie Gutenberg. Przy jego użyciu zawartość strony budujesz bazując na blokach, z których każdy ma swoją specyfikę i właściwości. Dla przykładu blok akapitu odpowiada za wprowadzenie treści, blok obrazu za grafikę itd…

Oznacza to dla Ciebie nie tylko szybszą i wygodniejszą pracę z treścią, ale także dosyć swobodną aranżację układu treści bez użycia choćby linijki kodu.
Dużo na temat pracy z Gutenbergiem omawiam i prezentuję w ramach pełnego Kursu WordPress gdzie ten edytor i jego bloki mają cały, odrębny moduł tematyczny. Jeśli korzystasz z tego kursu koniecznie powinieneś tam zajrzeć.
Elementor
Elementor to edytor, który nie jest natywną częścią WordPressa. Funkcjonuje jako wtyczka, którą możesz zainstalować z repozytorium WordPressa. Jest także dostępna wersja PRO z większą paletą możliwości.
To narzędzie, które w porównaniu do Gutenberga da Ci większy komfort pracy i nieco więcej możliwości na polu aranżacji treści. To jednak się zmienia ponieważ Gutenberg i jego środowisko rozwija się nadzwyczaj szybko.
Sama metodologia pracy w Elementorze jest dość podobna w porównaniu do Gutenberga i również opiera się na metodzie “przeciągnij i upuść”. Interfejs jest jednak nieco inny.

Menu strony
Menu to jeden z najważniejszych elementów. To jak je zaprojektujesz będzie rzutowało na komfort osób odwiedzających Twoją witrynę i może mieć realny wpływ na poziom konwersji. Dobrze przemyśl architekturę nawigacji zanim udostępnisz stronę publicznie.
WordPress pozwala na bardzo wygodne i szybkie zarządzanie strukturą menu. Po imporcie strony startowej będziesz miał gotowy przykład do modyfikacji, a może nawet kilka, ponieważ menu może mieć wiele wersji, które mogą być wykorzystywane w różnych miejscach Twojej strony, o czym po części decyduje motyw z jakiego korzystasz. W sytuacji gdy nie importujesz strony startowej, menu tworzysz od początku, ale nie jest to czynność złożona.
Aby edytować menu lub zarządzać już istniejącym przejdź do sekcji Wygląd > Menu:

Aby utworzyć nowe wpisz jego nazwę np. Menu Główne, możesz także wskazać jego lokalizację na Twojej stronie, a na koniec kliknij w przycisk “Utwórz menu”.

Pozostaje Ci pobawić się teraz elementami menu i poukładać je niczym klocki. Z lewej strony znajdziesz sekcje w których wylistowane są strony, wpisy i inne elementy jakie możesz użyć w swoim menu. Zaznacz te które chcesz do niego dodać i kliknij w przycisk “Dodaj do menu”.

Dalej wystarczy przerzucone elementy ustawić w odpowiedniej kolejności, co możesz zrobić metoda przeciągnij i upuść. Zauważ, że możesz tworzyć strukturę drzewka umieszczając elementy menu w odpowiedni sposób.

Więcej detali związanych z pracą z menu witryny znajdziesz w kursie WordPress.
Wtyczki
To jeden z najważniejszych elementów WordPressa. Wtyczki decydują w znacznej mierze o funkcjonalności strony, a nierzadko również o jej wyglądzie czy bezpieczeństwie. Z poziomu WordPressa masz dostęp do potężnej bazy bezpłatnych rozszerzeń, które instalujesz błyskawicznie jednym kliknięciem.
Repozytorium WordPress, to na obecną chwilę blisko 60 000 wtyczek. Nie sposób ich wszystkich nawet przejrzeć, a co dopiero mówić o instalowaniu i testowaniu :) Znajdziesz je przechodząc do sekcji Wtyczki > Dodaj wtyczkę.

Motywy
Analogicznie wygląda temat dotyczący motywów. Co prawda nie ma ich aż tyle co wtyczek, ale baza ponad 11 000 motywów w repozytorium, to także ilość jakiej nie będziesz w stanie skonsumować.
Motywy znajdziesz przechodząc do sekcji Wygląd > Motywy, gdzie możesz dodać dowolny motyw z repozytorium.

Na co zwracać uwagę
Pracując ze stroną musisz być świadomy wielu rzeczy. Omawiam je obszernie na filmach, które znajdziesz w ramach moich kursów, ale zasygnalizuję kilka kluczowych elementów.
Dobór motywu i rozszerzeń
Przewinęło się między wierszami, ale to niezwykle istotny aspekt funkcjonowania Twojej strony. Nie instaluj wszystkiego jak popadnie, ponieważ to prosta droga do wielu poważnych komplikacji z włamaniami na stronę włącznie.
Staraj się znaleźć motyw i wtyczki, które przede wszystkich pochodzą od dobrych developerów, a nie początkujących webmasterów, którzy dopiero się uczą. Ważne żeby dodatki z jakich ostatecznie skorzystasz były często aktualizowane i rozwijane przez twórcę.
Minimalizm jest w cenie
To kolejny powszechny problem osób początkujących. Strona musi być “wybajerzona”, muszą być slajdery, animacje, masa grafik i wiele innych gadżetów. Tylko taka strona jest naprawdę super. Czy aby na pewno?
Odpowiedz sobie na pytanie jaki jest jej cel i dla kogo ją robię. Jeśli celem jest to, że ma być “super” i to strona tylko dla Ciebie wówczas OK, szalej do woli. Jeśli jednak celem jest pozyskanie Klienta, zwiększenie sprzedaży itp. wówczas powinieneś koncentrować się na tym co tą sprzedaż zwiększa i na tym co sprawia, że dla osób na nią zaglądających jest użyteczna. Uwierz mi, że bajery nie interesują Twoich Klientów. Bajery na stronach w większości przypadków są zaspokojeniem potrzeby samego właściciela strony. Czy warto więc tracić na to czas?
Minimalizm nie tylko będzie użyteczniejszy dla odwiedzających, co przekłada się na większe wskaźniki konwersji, ale to także czynnik mający wpływ na jakość strony, a ten jest brany pod uwagę jak chodzi o rankingi w wynikach wyszukiwania. Im więcej bajerów tym trudniej będzie Ci zapanować nad dobrymi wynikami jakości i wydajności witryny. Czy warto?
Optymalizacja SEO
Choćbyś oferował najlepsze produkty lub usługi, choćbyś stworzył najpiękniejszą stronę świata, to nie będzie miała żadnej wartości jeśli nikt jej nie znajdzie.
Optymalizacja SEO, to ważny czynnik rankingowy i choć nie jedyny, to nie możesz o nim zapominać. WordPress na tym polu daje Ci rewelacyjne możliwości tylko musisz nauczyć się je wykorzystywać. Zerknij na wtyczkę Rank Math, która jest jednym z czołowych dodatków dla WordPressa na polu optymalizacji SEO.
Bezpieczeństwo
Nigdy nie zostawiaj swojej strony losowi. To nie jest tak, że gdy już ją stworzysz możesz o niej zapomnieć. To ważna część Twojego biznesu, być może nawet kluczowa dla jego rozwoju!
Na bieżąco aktualizuj WordPressa, wtyczki i motyw. Aktualizacje to nie tylko nowe czy ulepszone funkcje, ale przede wszystkim poprawki dotyczące zabezpieczeń. Jeśli nie aktualizujesz WordPressa i jego komponentów podejmujesz duże ryzyko. Chcę abyś miał tego pełną świadomość.
Nie zapomnij o fundamentalnej zasadzie, aby chociaż raz na jakiś czas wykonać kopię swojej własności i zapisać ją w bezpiecznym miejscu. Twoja strona będzie nieustannie atakowana, a w sytuacji gdy pewnego dnia atak okaże się skuteczny, będziesz mógł szybko odtworzyć stronę unikając w ten sposób negatywnych konsekwencji.
Ucz się
Uruchomienie strony to tylko pierwszy krok na długiej drodze. Często spotykam się z właścicielami stron, którzy po ich uruchomieniu uważają, że zrobili już wszystko. Każdy kto tak myśli, albo szybko zrewiduje swój punkt widzenia, albo to co stworzył nie przyniesie takich korzyści jakich się spodziewa, jeśli w ogóle.
Powinieneś nie tylko dobrze poznać narzędzia, z którymi pracujesz, ale także ustawicznie rozwijać swoje umiejętności. Zapraszam Cię na Kurs WordPress, gdzie ogrom praktycznej wiedzy masz podany na tacy.
Podsumowanie
Wiesz już jak zrobić stronę internetową. Wykonaj opisane powyżej czynności, a Twój pomysł stanie się namacalnym faktem. Nie musisz być informatykiem, a nawet nie musisz mieć żadnego doświadczenia na tym polu. Doświadczenie będziesz zdobywać krok po kroku w trakcie swoich działań. Trzymam kciuki!